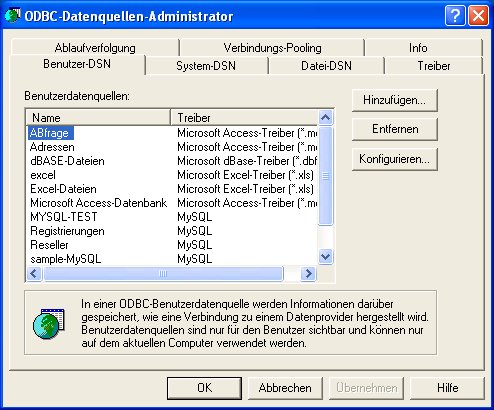
Wählen Sie die jeweilige Empfängergruppe und klicken Sie im Datei auf "Empfänger importieren", um den Import-Dialog zu öffnen.
| Datenbankverknüpfung | SMSout benötigt für jeden Datenbankzugriff die
Verbindungszeichenkette, um eine Verbindung zur Datenbank herstellen zu
können. Klicken sie auf "Neue Verknüpfung" um eine neue
Datenbankverknüpfung zu erstellen.
Hinweis:
|
| Schaltfläche "Neue Verknüpfung" | Klicken Sie auf die Schaltfläche um eine neue
Datenbankverknüpfung zu erstellen bzw. die angegebene
Datenbankverknüpfung zu ändern. Sobald Sie auf die Schaltfläche klicken wird ein Dialog "Datenbankverknüpfungseigenschaften" gezeigt, dieser Dialog besitzt eine eigene Hilfefunktion von Microsoft.
|
| Schaltfläche "Verknüpfung aktivieren" | Sobald die Verknüpfungszeichenkette korrekt angegeben
wurde, klicken Sie auf "Verknüpfung aktivieren", um eine
Verbindung zur Datenbank herzustellen.
Hinweis:
|
| Liste Enthaltene Tabellen | Diese Liste zeigt Ihnen die enthaltenen Tabellen der
Datenbank. Wählen Sie eine Tabelle, um die Felddefinition für den Import
laden zu lassen.
|
| Schaltfläche "SQL-Abfrage"
|
Ermöglicht die Erstellung einer eigenen SQL-Abfrage. Es ist
damit möglich komplexe Tabellenabfragen zu erstellen bzw. nur Empfänger
zu importieren, die bestimmten Kriterien entsprechen.
Sollten Sie keine eigene SQL-Abfrage definieren, dann verwendet SMSout immer die Abfrage SELECT * FROM <tabellenname>.
|
| Zu importierende Felder und SMSout Feld | Wählen (Häkchen) Sie alle Felder, die SMSout importieren
soll. Klicken Sie anschließend doppelt auf den Feldnamen, um die
Zuordnung zum SMSout Feld festzulegen. Z.B. Könnte das Feld Name aus der
Datenbank mit dem Feld "Name" der SMSout Empfängerliste
verbunden werden. Beim Import der Daten übernimmt SMSout die Daten in
dieses Feld Name.
|
| Schaltfläche "Jetzt importieren" | Klicken Sie auf diese Schaltfläche um den Import durchzuführen. Die Schaltfläche ist nur aktiv, wenn die Datenbankverknüpfung besteht und mindestens eine Feldzuordnung existiert. |
ODBC-Treiber
Verschiedene ODBC-Treiber sind im Windows-System bereits enthalten, z.B. der ODBC-Treiber für Microsoft Access. Andere Treiber erhalten Sie vom Hersteller der Datenbank bzw. diese installieren sich automatisch, wenn man die Client-Software für die Datenbank installiert. Den MySQL ODBC Treiber erhalten Sie z.B. unter http://www.mysql.com/
Es wird eine Datenbank Adressen angelegt. In der Datenbank Adressen befindet sich eine Tabelle Kunden mit folgendem Aufbau:
| Feldname | Felddatentyp |
| ID | Autowert |
| Name | Text (50) |
| Vorname | Text (50) |
| Text (50) |
Alias erstellen
Klicken Sie in der Systemsteuerung auf "Datenquellen (ODBC)" bzw. starten Sie das Programm odbcad32.exe über Schaltfläche Start - Ausführen.
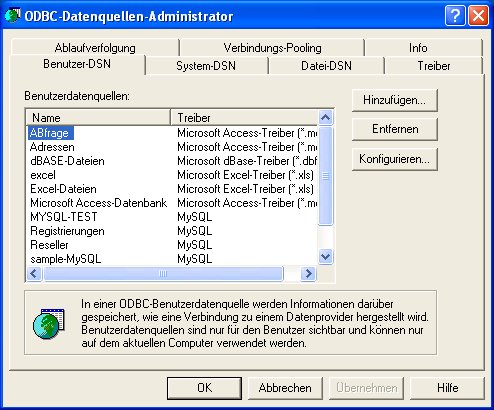
Klicken Sie auf der Registerkarte Benutzer-DSN auf "Hinzufügen".
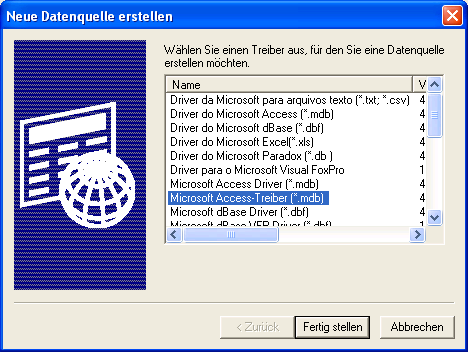
Wählen Sie den "Microsoft Access-Teiber" und klicken Sie auf "Fertig stellen".
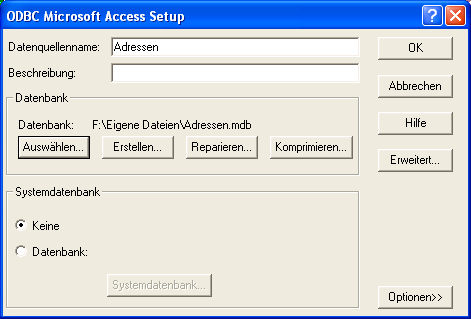
Geben Sie im Feld "Datenquellenname" den Namen "Adressen" oder einen beliebigen anderen Namen ohne Leerzeichen ein.
Klicken Sie auf "Auswählen", um die Datenbank Adressen.mdb auf Ihrer Festplatte zu suchen und festzulegen. Das Auswählen der Datenbank ist abhängig von der verwendeten Datenbank. Jeder ODBC-Treiber besitzt andere Eigenschaften.
Klicken Sie auf "OK", um den Alias anzulegen.
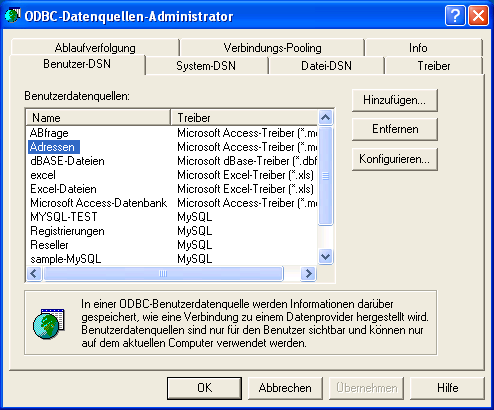
Klicken Sie auf "OK", um den ODBC-Datenquellen-Administrator zu schließen. In SMSout kann jetzt die Datenbankverknüpfung erstellt werden.
Datenbankverknüpfung erstellen
Klicken Sie auf "Neue Verknüpfung", es erscheint dieser Dialog.
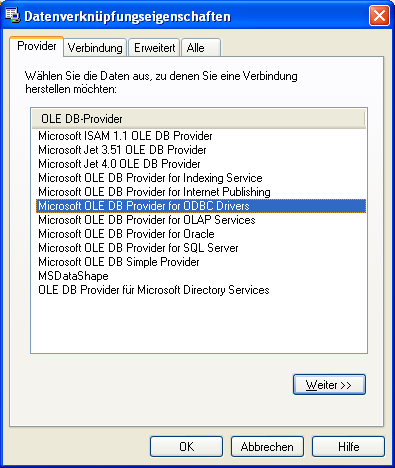
Wählen Sie die Registerkarte Verbindung.
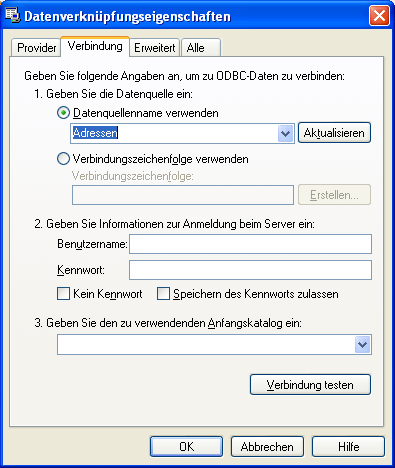
Wählen Sie unter 1. als Datenquelle den Aliasnamen, in diesem Beispiel
"Adressen".
Hinweis: Die Angaben zur Verbindung unterscheiden sich je nach gewählten
Provider. Klicken Sie auf "Hilfe", um Informationen zu den
Einstellungen zu erhalten.
Klicken Sie auf "OK", um die Datenbankverknüpfung zu übernehmen.
Verbindung herstellen
Klicken Sie auf "Verbindung aktivieren", um die Verbindung zur Datenbank herzustellen. SMSout wird daraufhin die enthaltenen Tabellen der Datenbank in der Auswahlliste "Enthaltene Tabellen" zeigen.
Klicken Sie in der Liste "Enthaltene Tabellen" auf eine Tabelle, in diesem Beispiel auf Kunden. SMSout wird daraufhin die Struktur der Tabelle einlesen und anzeigen.
Setzen Sie das Häkchen vor das zu importierende Feld und geben Sie an, in welches SMSout Feld der Feldinhalt der Tabelle importiert werden soll.
Zum Abschluss klicken Sie auf "Jetzt importieren", um die Daten zu importieren.
WICHTIG!
SMSout kann nur Tabellen importieren und anzeigen, wenn der Tabellenname keine
Leerzeichen, Sonderzeichen usw. enthält. Tabellennamen mit
Leerzeichen/Sonderzeichen führen dazu, dass SMSout die Tabelle nicht anzeigt
oder das weitere Einlesen der Tabellen abbricht.